AcadeMap™ – FAQs
Suite FAQs
How do I log in for the first time?
Who controls my permissions?
How do I make certificates?
Users with appropriate permissions can make certificates. If you don’t see the DOCUMENT MAKER section, contact your account administrator.
For detailed instructions on making certificates, go here
How do I make ID cards?
Users with appropriate permission can make ID cards. If you don’t see the DOCUMENT MAKER section, contact your account administrator.
For detailed instructions on making ID cards, go here
How do I import multiple people?
Override Import – All:
An override will replace data in your system. This should only be done after carefully reviewing new data to confirm accuracy. Once an override has been performed, the old data is gone.
Override on all data will replace individual participant information as well as their principal image/avatar.
Override Import – Data Only:
This type of import will only replace data associated with individuals and not their principal image/avatar.
For detailed instructions on batch imports, go here
How do I add or edit people?
For detailed instructions on adding people, go here
Note that the information you manage here will translate into the Certificate and ID Card Module.
How do I add a profile picture?
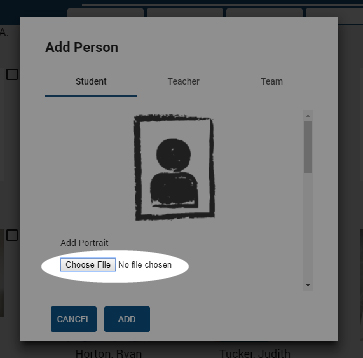
and then select an image from your computer to bring in.
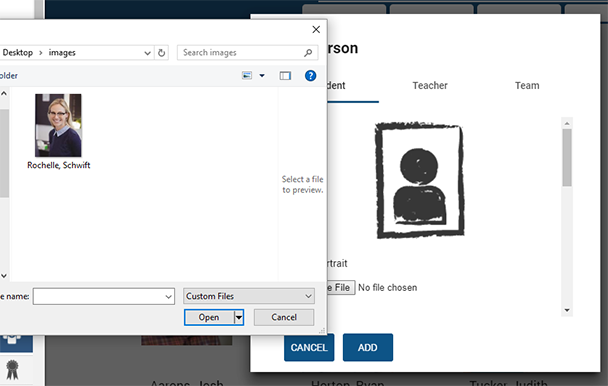
Notes:
- You should always use portrait oriented images if you can help it. Landscape oriented pictures will crop anything outside the allowable image space when applied to Certificates or ID Cards.
- You don’t need high-res 8×10 quality images. If you are using your cell phone to take the picture, or if you are using a different photo application, try saving the image at web-resolution or “medium” quality. Large files will cause your people directory to lag when loading.
How do I make and manage groups/classes?
From there, you may edit or remove existing groups OR create new ones.
Once you have made a group, it’s time to assign people into it. This can be done via bulk actions From the PEOPLE section OR by clicking an individual and adjusting their profile to add them to your new group.
For detailed instructions on managing groups and classes, go here
What's the difference between a group and a class?
A class is a group that is formed to satisfy academic or training purposes. An example might be “Mrs. Smith’s Class” or the elective “Robotics” class.
Classes also have Teachers. If you have individuals with a user-type (role) of Student assigned to a class AND you have individuals with a user-type (role) of Teacher assigned to that same class, then that teacher will show up in the student’s profile.
Group:
A group consists of individuals who have something else in common beside a class. Examples may include clubs, teams, extra-curricular activities, designations (like honor-roll), etc.
How do I assign a Teacher to a Class?
Note that your teacher will now show up in the Certificate Module for any students assigned to that Class. Also note that each Class only supports one teacher in this version of AcadeMap. The ability to process multiple teachers is coming soon. For a workaround in this version, contact us using the form below.
For detailed instructions on managing groups and classes, go here
How do I make and manage news / events?
Push and/or Publish:
Some people have the ability to “push” their news. This will trigger a notification for people who have the App. If you don’t select the “push” box when you publish news, it will be published to the suite (and available to app users) but it won’t generate a notification.
For detailed instructions on creating news and events, go here
How do I create an EMERGENCY ALERT?
1. Go to the NEWS section of AcadeMap and click “Create News.”
2. Select the group “Everyone” to send it to all participants.
3. Make sure the title of your news is something to the effect of “ALERT!” or “EMERGENCY!” followed by relevant details. (Example: “ALERT: SCHOOL LOCKDOWN!”)
4. You may author follow-up instructions in your post.
5. Make sure you select “Send Push Notification to App Users”!
For detailed instructions on creating an Emergency Alert, go here
Why do you need my cell phone for security?
The first time you log in to AcadeMap from any computer or device, you will be sent a code and prompted to enter it. You may see the same prompt if AcadeMap, or the computer (or operating system, or browser, …) you’re using to access it, is updated.
Once your account has been created, you may update the email or cell phone number associated with it by logging in, clicking on your user avatar (in the left menu of the suite), and then editing your account information.
For any other questions, please complete the form on the bottom of this page.
Credits and Print Pricing
Some organizations will have credits displayed either on the left menu or in the accounts (admin) section. Those credits may be tied to the number of certificates and/or ID cards that you can download and/or request through AcadeMap (or our print fulfillment partners).
To learn more about your organization and how / whether those credits impact you, contact your AcadeMap representative.
Print Pricing
If your organization can request print fulfillments, here’s a reference point for pricing. It costs $0.10/certificate and $0.50 per ID card but the biggest expense is order handling (print mgmt, ship mgmt, postage, packing, etc). AcadeMap requires a $10 minimum to fulfill each order. That works out to be anything under 100 certificates or 20 ID cards.
Each organization has a different arrangement when it comes to the fulfillment of print requests. Please contact your AcadeMap representative to learn more.

