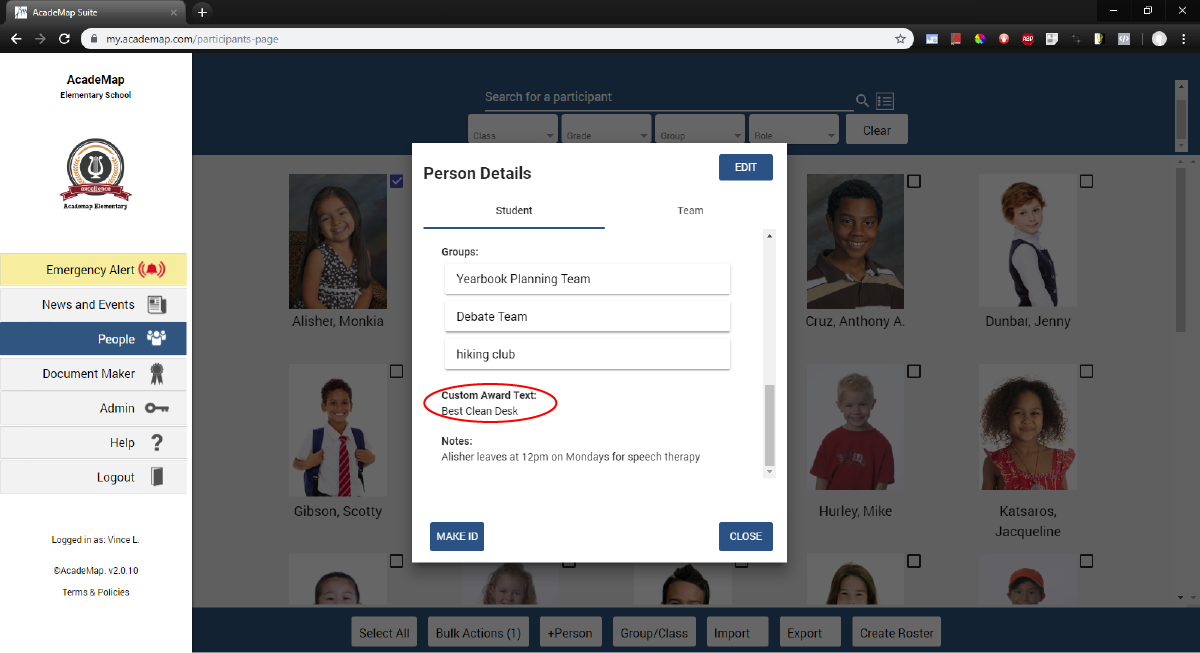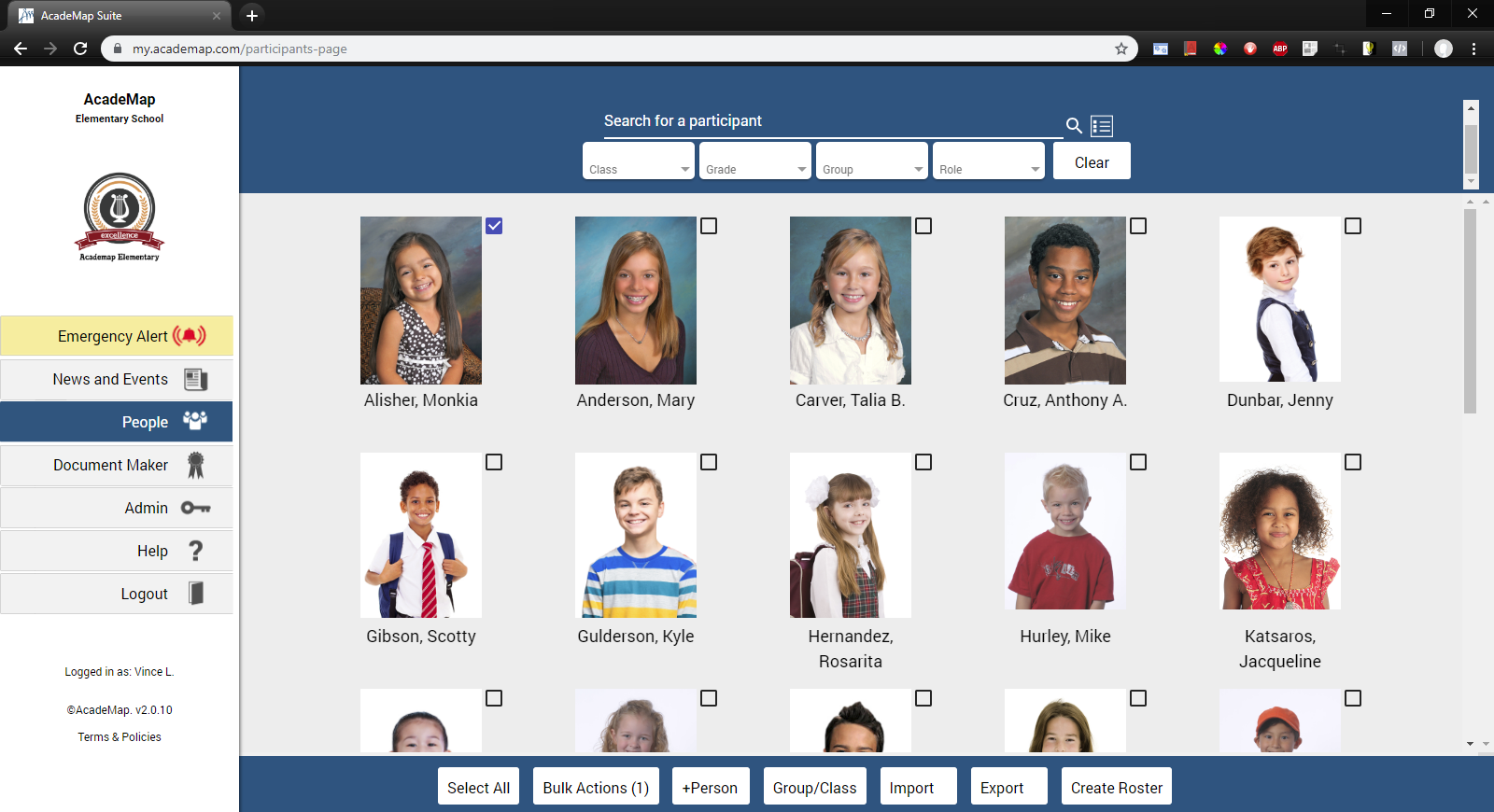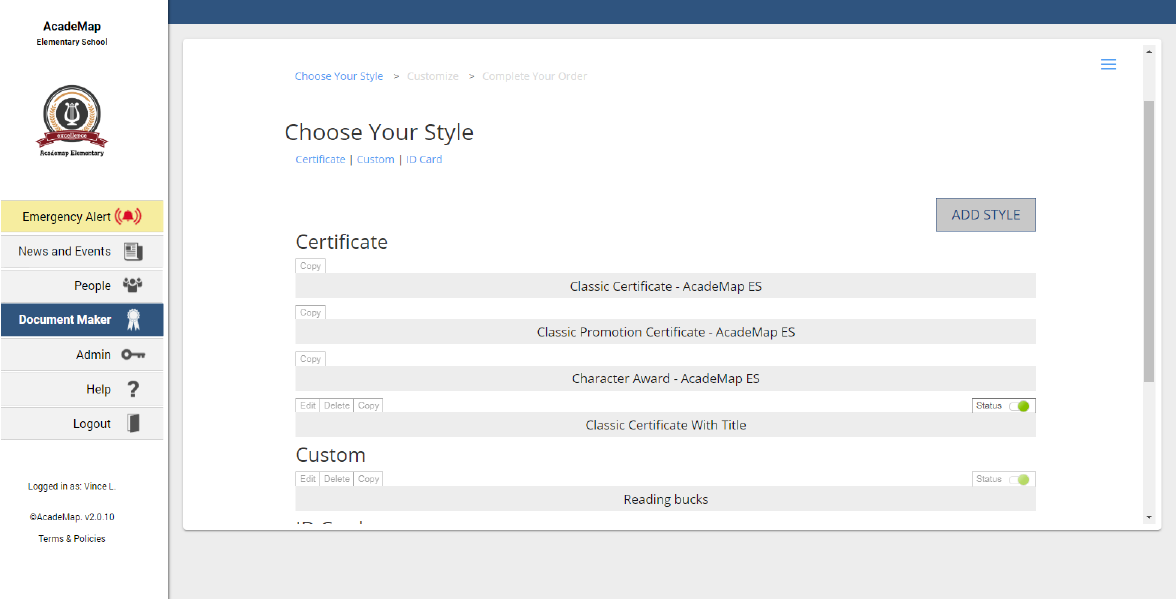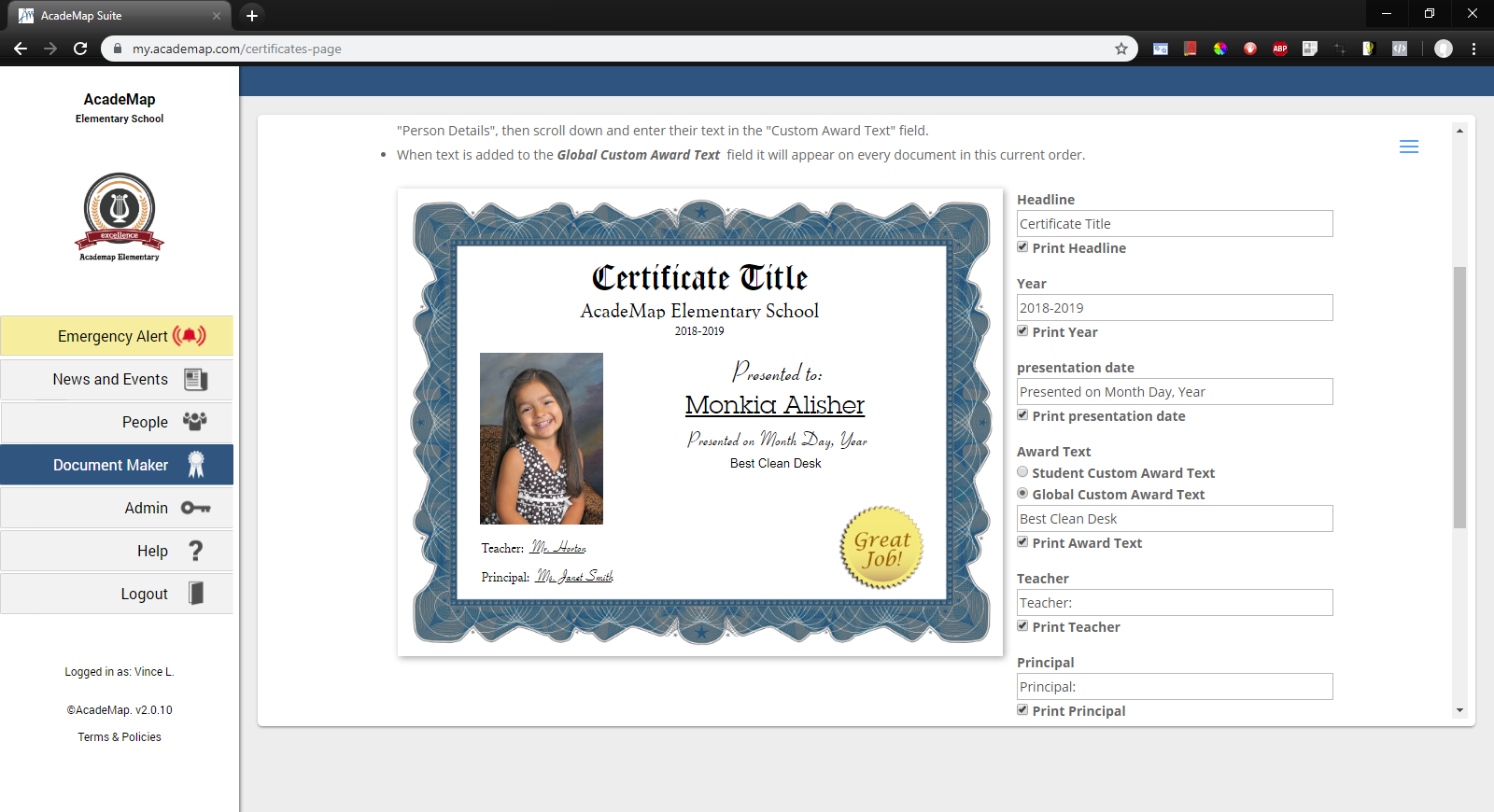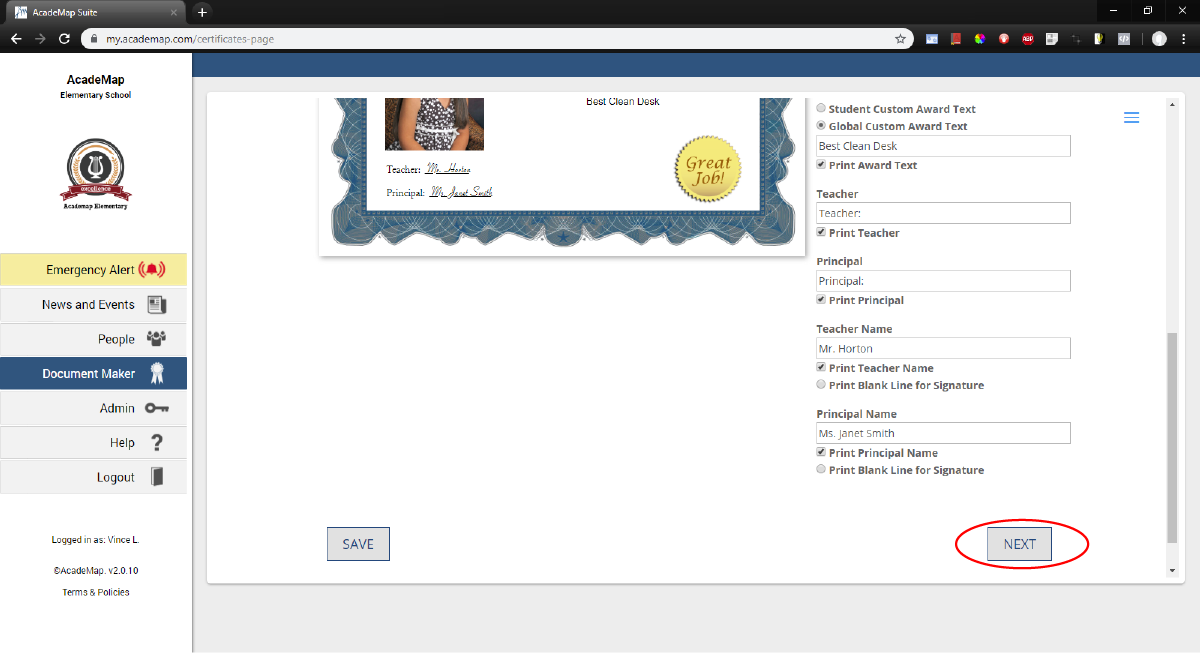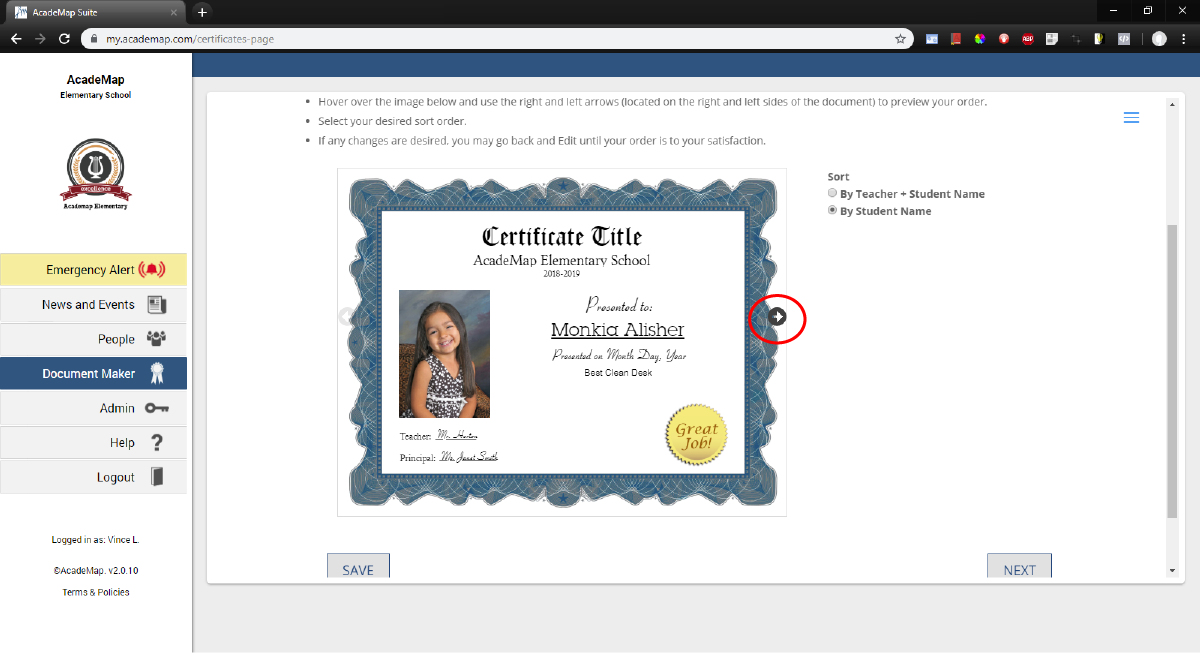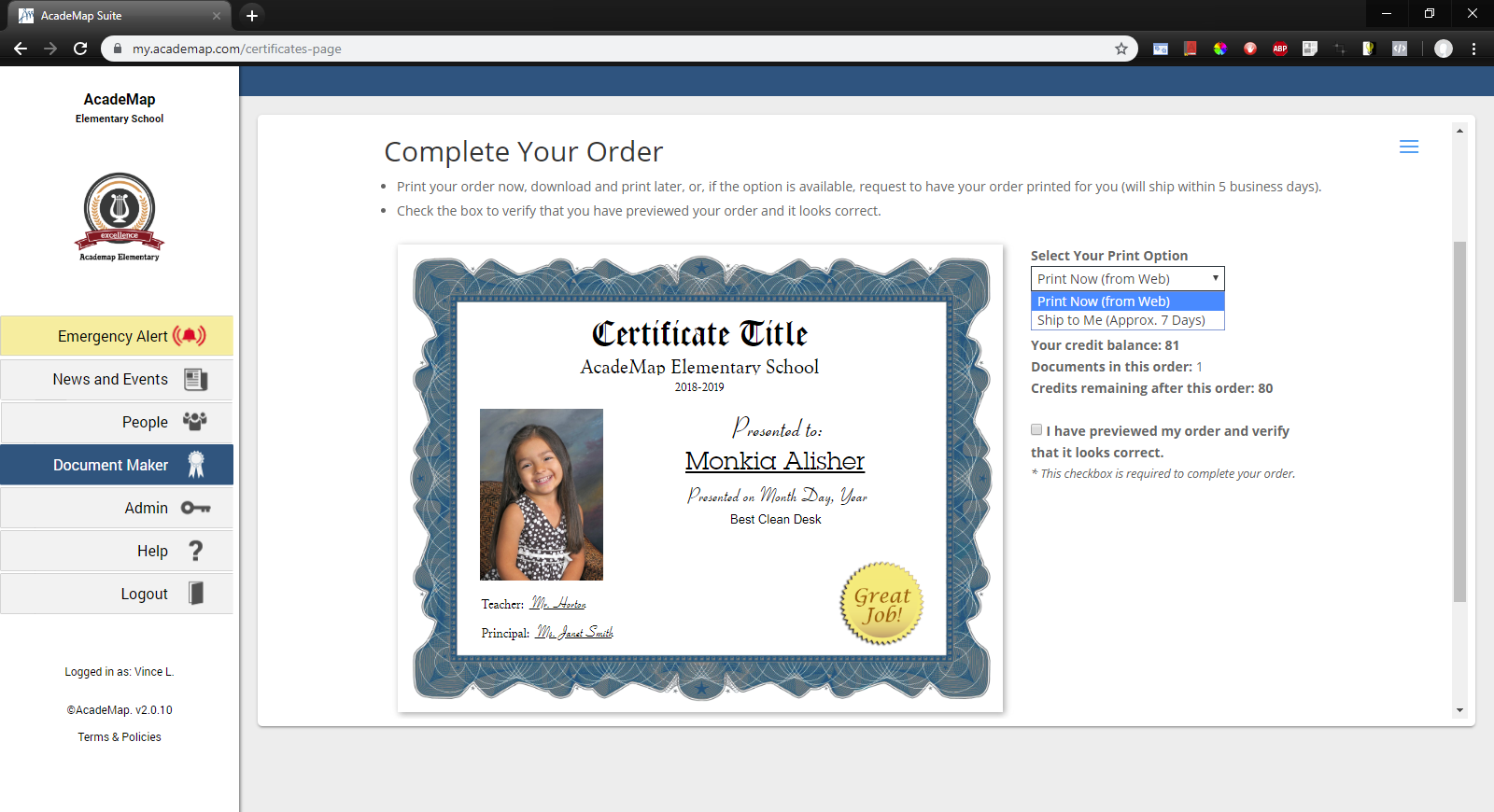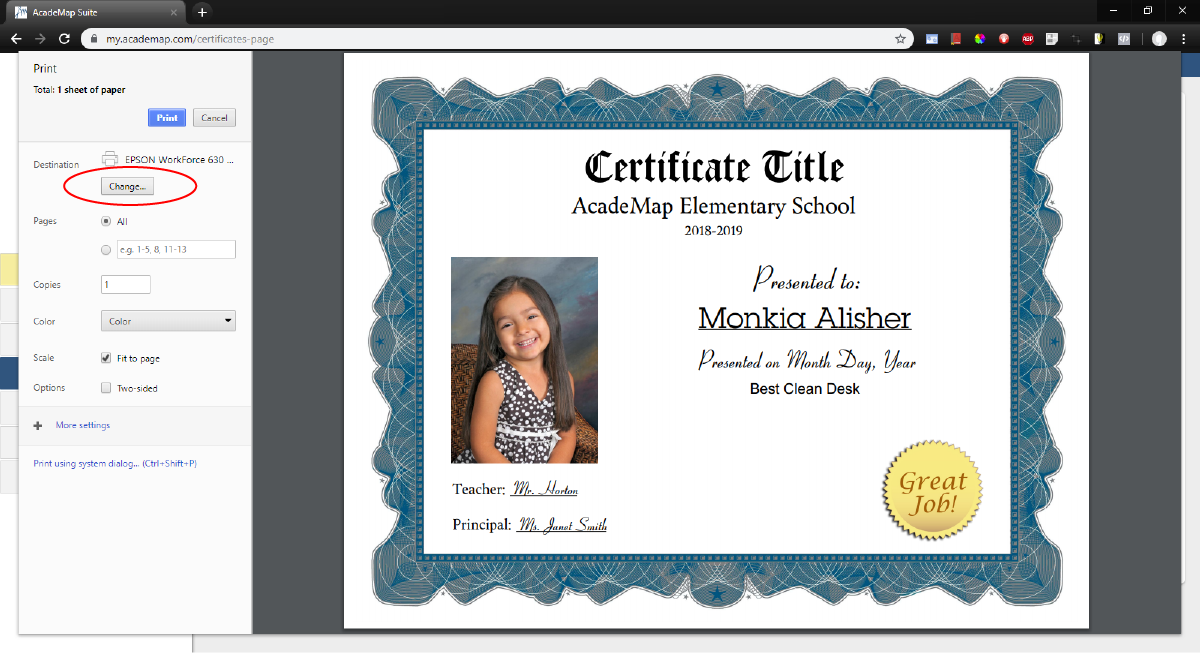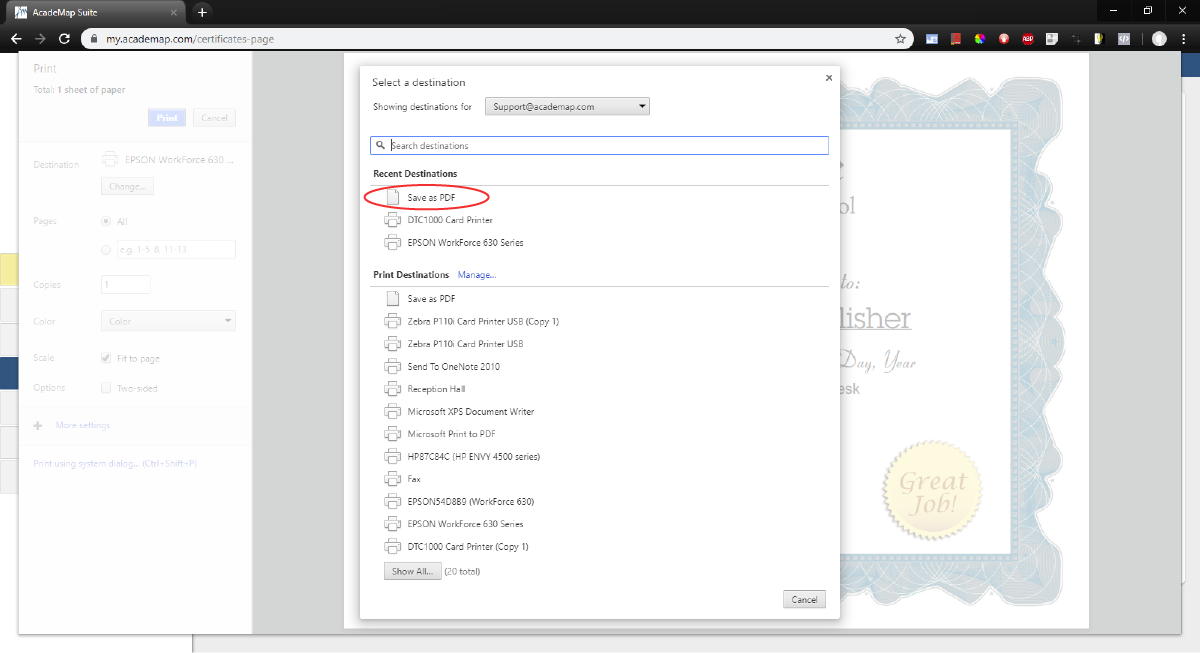(Click images to expand)
The Document Maker will show all document templates available to your school. Scroll down to see the complete list. Click a document title to view it.
Here you can preview the document.
You can edit the content of various fields in the document and decide whether or not they should be printed (for example, deselect the ‘Print Headline’ box to hide that field in the document).
Under ‘Award Text’, you can either have universal text for all documents in the order, or have the Custom Award Text from each student’s profile appear here. (If a student has no Custom Award Text in their profile, this field will be blank.)
Credits will be subtracted from your account according to how many documents you order.
Once you are finished, click ‘I have previewed my order and verified that it looks correct’, then scroll down and click NEXT.